近期关于到如何启用和使用Gmail基于AI的智能回复和智能撰写工具这一类的信息是很多人都非常关怀的,大家也是经常在搜索关于如何启用和使用Gmail基于AI的智能回复和智能撰写工具方面的信息,既然现在大家都想要知道此类的信息,小编就收集了一些相关的信息分享给大家。
在去年Gmail满15岁生日之前,Google在其电子邮件服务中增加了许多生产力和机器学习工具。(它可能也向来在试图弥补Inbox电子邮件应用程序的消逝,但这是另一天的争论。)此外,Gmail还提供了一种为您编写电子邮件主题行并计划在以后发送电子邮件的方法时间。
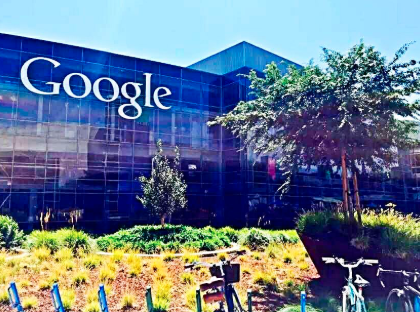
扫瞄Gmail的某些功能可能会有些混乱。在本教程中,我们将重点介绍Gmail的自动完成工具Smart Reply和Smart Compose,它们旨在节省时间。
让机器帮您写电子邮件和主题行可能会有点不正常,但是如果您情愿至少自己尝试一下,可以使用以下方法来自动执行Gmail响应。
启用智能回复和智能撰写
要同意 Gmail生成回复和电子邮件文本,您首先必须从“设置”菜单中选择加入。如果您是Gmail的常规用户(而不是G Suite企业版),请执行以下操作:
在桌面上
单击右上角的齿轮图标,然后找到“设置”页面。
向下滚动到单独的“智能回复”和“智能撰写”选项,然后为其中一个或两个都选择“开”以启用自动建议。
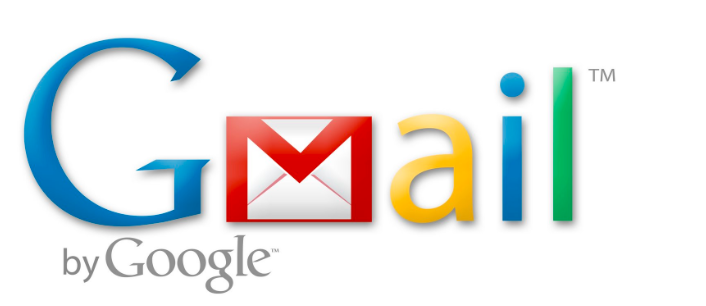
您还可以选择“智能撰写个性化”,以同意 Gmail的机器学习根据编写电子邮件的方式个性化建议。例如,如果您用“嗨,团队”而非“大家好”向同事打招呼,它将自动加入您最常使用的内容。
如果使用G Suite,您可能会注意到启用Smart Compose的选项不可用。您的G Suite治理员必须为组织启用此功能,因此如果您想在工作中进行测试,请与负责人联系。
在ANDROID或IOS应用上
点击左上角的汉堡图标以打开侧面抽屉。向下滚动到设置。
选择您要寻址的Gmail帐户
点击智能回复和/或智能撰写上的复选框以在
启用设置后,您的Gmail就会设置为建议回复并根据您的写作风格自动完成句子。
看起来像什么
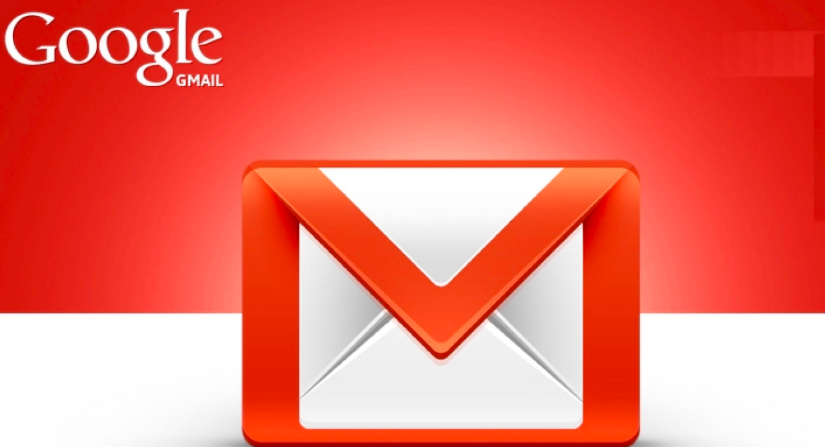
基本上,您只需开始输入,Gmail就会开始建议可能与您所写句子相符的单词。
请注意,它不会总是随您写的每封电子邮件一起浮现。由于Gmail需要上下文,因此您在回复电子邮件时或在使用诸如“很高兴见到您”或“希翼您过得很好”之类的通用语句开始发送电子邮件时,很可能会发现Smart Compose。如果Gmail有建议,您输入的内容旁边会浮现一组不透明的文本。
在桌面版Gmail上,您可以按Tab键接受建议。在移动应用程序上,如果浮现建议的单词或短语,请向右轻扫以将其添加到电子邮件中。
Smart Compose还可以建议电子邮件主题。将主题行留空,然后开始写电子邮件。返回以填写主题行后,Gmail将提供建议,您可以通过按桌面应用程序上的Tab或在移动设备上向右滑动来接受。
智能回复的工作速度比智能撰写更快。Gmail不会为您提供建议的单词或短语,而是会提供三种可能适合您所收到电子邮件的回复。例如,如果您收到一封提醒您约会的电子邮件,则“智能回复”可能会建议诸如“已确认”,“谢谢”或“我不能参加”之类的回复。
轻触这些回复将不会立即发送电子邮件。您可以在选择发送之前在建议的答案中添加更多文本。
如果您正在与几个人进行电子邮件对话,请注意,使用智能回复进行回复将抄送该电子邮件中的所有人。您必须手动删除该响应中不需要的人,因此最好仅对要发送给该线程中的所有人的电子邮件选择“智能答复”。
选择让机器来写您的电子邮件可能会让人觉得不合时宜,但这并不是为了为您写整封电子邮件。当您使用Smart Compose和Smart Reply添加填充词或快速回复是或否电子邮件时,它们的效果最佳。此外,Gmail提出建议的方式在90%的时间内都故意义,因此变得更好了。(根据我的经验,答案倾向于转向肯定的答案,因此,如果您不太情愿同意一切,它们可能效果最好。)
